iOS 17 Developer beta was just released at the WWDC23 event (Worldwide Developer Conference) and it comes with a plethora of new features, settings, and quirks to discover and play with.
Many people were not particularly impressed with this year’s major iOS update, citing the lack of groundbreaking features and design changes. In all fairness, iOS 17 does look like iOS 16 with only minor tweaks and changes. For iPadOS 17 the changes might be more significant as Apple finally added the customizable lockscreen from iOS 16 to iPadOS 17, but on the iPhone, there isn’t really much to see.
Even so, here are 5 important iOS 17 settings you should change immediately! These settings help enhance your browser privacy, give you extra Camera features, and stop Siri from being a pain in the rear.
1. Safari – Lock Private Mode / Incognito With Face ID
iOS 17 adds a brand new setting that allows you to lock your private browsing tabs/incognito mode in Safari with Face ID. If you enable this feature, every time you switch from normal browsing to private mode/incognito in Safari, you will be asked to authenticate with Face ID before entering.
This has the added benefit of keeping your last Private Browsing session confidential, and it also allows you to have private bookmarks, favorites, and quick-start websites that appear in incognito mode once you authenticate with Face ID.
This way you can easily go to your favorite website while making sure people don’t snoop on your private activity, though I think they know already. You know they know. We all know.
To enable this setting, follow these steps:
- Go to Settings
- Navigate to Safari
- Scroll down to Require Face ID to Unlock Private Browsing
- Toggle it on.
2. Camera Level feature – Take level photos with ease.
This one is quite straightforward. iOS 17 added a brand new level feature in Camera Settings which allows you to get a level on the Camera UI when you take a picture. This allows you to ensure your photos are level (not upside down, or on the side).
This setting combined with the grid option allows you to easily take better photos and frame your subjects much better.
To enable this setting, follow these steps:
- Go to Settings
- Navigate to Camera
- Under Composition, toggle on the Level option.
3. Disable “Siri” and enable “Hey Siri”.
You may wonder why at first, but unless you want Siri to trigger accidentally on a daily basis every time a YouTuber says “Siri” or every time you mention “Siri” in conversation, you may want to go ahead and switch this option back to “Hey Siri” which is much harder to accidentally trigger.
In iOS 17 Apple added the option to start Siri by simply saying “Siri” instead of “Hey Siri”. This might sound good in theory, but then you remember how many times you hear “Siri” mentioned in videos, reviews, tiktoks, and even in conversation.
A YouTuber mentions Siri? It activates.
A friend tells you about Siri? It activates.
Do you see why it shouldn’t be just “Siri”?
To change this setting, follow these steps:
- Go to Settings
- Navigate to Siri & Search
- Go to Listen for
- Select Hey Siri.
4. Private Search Engine in Safari
Apple added a new privacy-oriented feature in iOS 17 which allows you to change the default search engine when you are in Private Browsing. So with this setting, you can have say Google Search as the default search engine when you are in normal browsing, but have DuckDuckGo by default when you are in private browsing.
This is a particularly good feature because not all search engines are privacy-oriented. Unlike DuckDuckGo, Bing and the rest collect a lot of information about what you search for, what websites you visit, what you click on, and so on.
Assuming you don’t wanna let them know what you’re visiting in Private Browsing, having the default search engine switch automatically when you enter incognito mode is a nice to have feature.
To change this setting, follow these steps:
- Go to Settings
- Navigate to Safari
- Go to Private Search Engine
- Select your desired search engine from Google, Yahoo, Bing, DuckDuckGo, or Ecosia.
5. Reduce Eyestrain with Screen Time
Do you have a tendency to hold the device way too close to your eyes? Studies tend to show that holding the device close to your eyes over prolonged periods of time can cause eyestrain in adults and are a contributing factor in developing myopia (nearsightedness) at a younger age.
With iOS 17, Apple added a new feature that can tell you if you are holding the device too close and notifies you to increase the viewing distance. Apple recommends that you hold the device at least 30 centimeters away from your eyes to reduce eyestrain.
To enable this setting, follow these steps:
- Go to Settings
- Navigate to Screen Time
- Go to Screen Distance
- Press Continue and then Turn On Screen Distance
Final thoughts
With iOS 17, Apple introduced some new and interesting settings and features to play with. Although this update is making compared to iOS 16 and other major updates in the past years, there’s still much to explore on iOS 17.
The iOS 17 seems focused more on accessibility and privacy rather than new design and features. There is a new Journal app, and some improvements to iMessage, CarPlay, and SharePlay, but that’s mostly it. What do you think about the features of iOS 17? Tell me below in the comments.
Other guides from iDevice Central
- How to Download & Install iOS 17 or iPadOS 17 Developer Beta for free on iPhone or iPad
- iOS 17 Release Date, Compatibility and Confirmed Features from WWDC23
- Dopamine Jailbreak (Fugu15 Max) Release Is Coming Soon for iOS 15.0 – 15.4.1 A12+
- Cowabunga Lite For iOS 16.2 – 16.4 Released in Beta! Install Tweaks and Themes Without Jailbreak
- Fugu15 Max Jailbreak: All Confirmed Working Rootless Tweaks List
- iOS 14.0 – 16.1.2 – All MacDirtyCow Tools IPA Downloads
- iOS Jailbreak Downloads – Download Jailbreak Tools for All iOS Versions
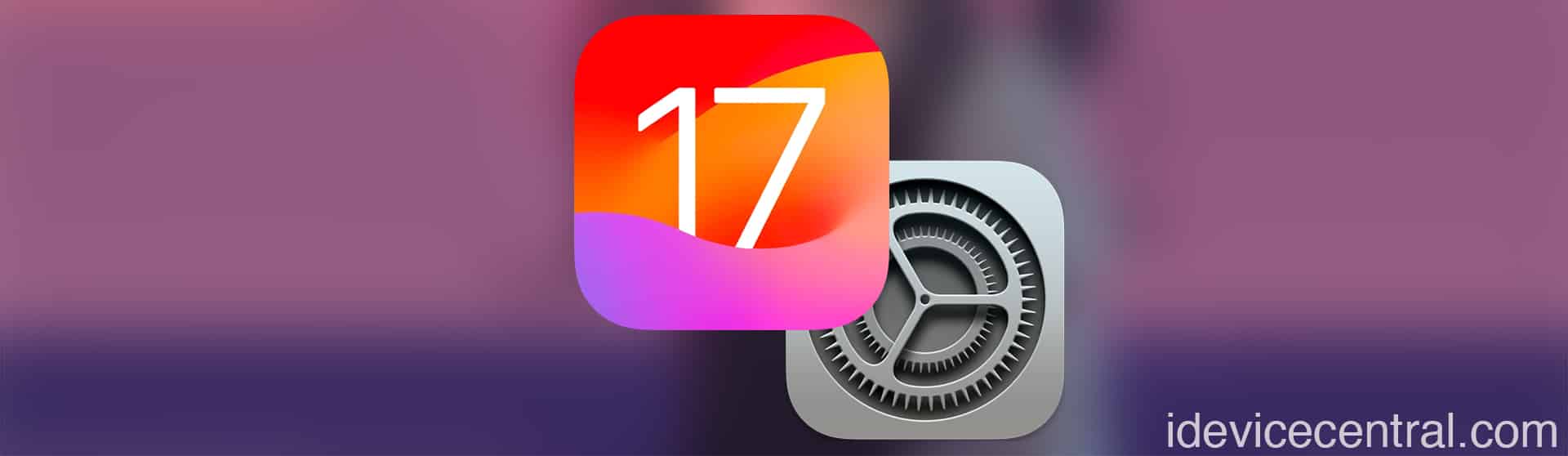
I’ve been surfing online more than three hours today, yet I never found any interesting article like yours. It is pretty worth enough for me. In my opinion, if all website owners and bloggers made good content as you did, the internet will be a lot more useful than ever before.
I’m still learning from you, but I’m trying to reach my goals. I certainly love reading everything that is written on your website.Keep the information coming. I enjoyed it!