Removing remote management from an iPhone can be one of the most difficult things to do especially if you don’t have the password used to set up the remote management. Yet, you need to find a way to remove it if you are to have full access to all the features on your device.
In this article, we will start by explaining what remote management is and show you how you can remove it from your iPhone during Setup.
What is the Remote Management Screen iPhone During Setup?
If you see the Remote Management screen on your iPhone while setting up the device, then your device is likely enrolled in a Mobile Device Management (MDM) profile which often indicates that it is under the control of an organization or company.
MDM is used by companies and organizations to remotely secure and manage devices that they own. The MDM profiles that they install on these devices are used by the administrators to monitor and control the devices, which often means that they can limit the user’s freedom to install apps, track their location, and even remotely wipe the devices.
If your iPhone has an MDM profile on it, it will be stuck on the Remote Management screen during setup as a security measure to prevent unauthorized access. To get out of the Remote Management screen, you need to enter the correct password.
The only way to ensure that the device will not get stuck on the Remote Management screen during setup is to remove the MDM profile from the device. This typically involves either having the password used to set it up or asking the administrator to remove it for you. If neither is an option for you, we will look at several options for you here.
Why Remove Remote Management from iPhone?
You may want to remove the Remote Management from an iPhone if the company has given the device to you or sold it to you but they neglected to remove the MDM profile before transferring ownership of the device to you.
It can also become necessary to remove Remote Management if you purchased a secondhand device and didn’t know that it was managed. Unless the MDM profile is removed, you will not be able to access all its features even after a factory reset.
Bypass Remote Management on iPhone without Password
If you don’t know the password used to set up the MDM profile on your device and you have no way of contacting the administrator to get their help, your best bet is to use an MDM removal tool like Unlockit iPhone Unlocker. This simple, yet highly effective solution can help you bypass Remote Management on your iPhone without the password and without causing data loss.
Before we show you how to use it to unlock your iPhone’s features, let’s first look at everything you can do with Unlockit iPhone Unlocker:
- You can use it to bypass various screen locks including Face ID and Touch ID.
- It will also remove an Apple ID from an iPhone or iPad without the password.
- It is the best way to bypass MDM restrictions and Screen Time restrictions without the passcode and data loss.
- It supports all iOS devices and all versions of iOS.
Follow these simple steps to use Unlockit iPhone Unlocker to bypass Remote Management on your iPhone:
Step 1: Use a USB cable to connect the iPhone to the computer. Open Unlockit iPhone Unlocker and in the main window, select “Bypass MDM Lock.” Click “Start” to begin the process.
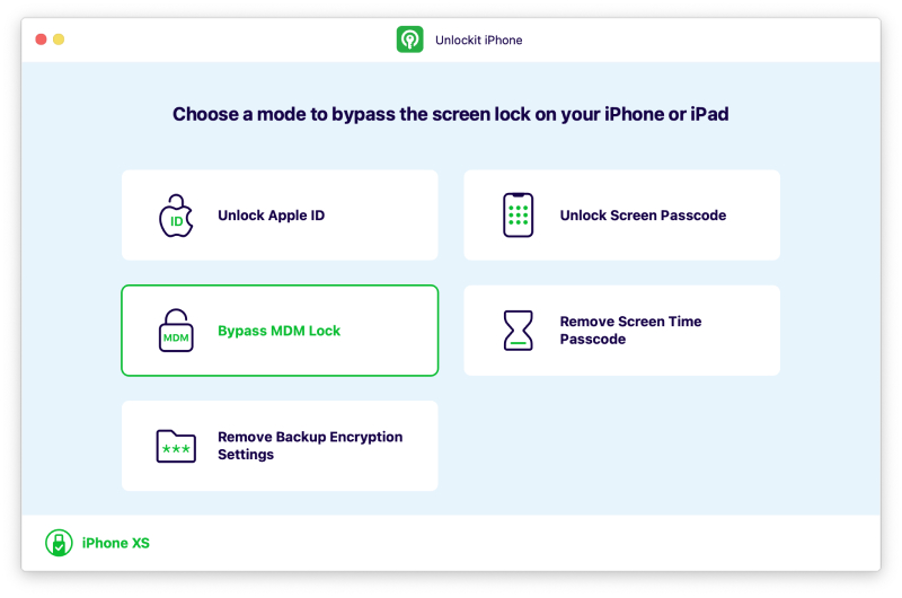
Step 2: Check the settings on your device to make sure that “Find My iPhone” is disabled.
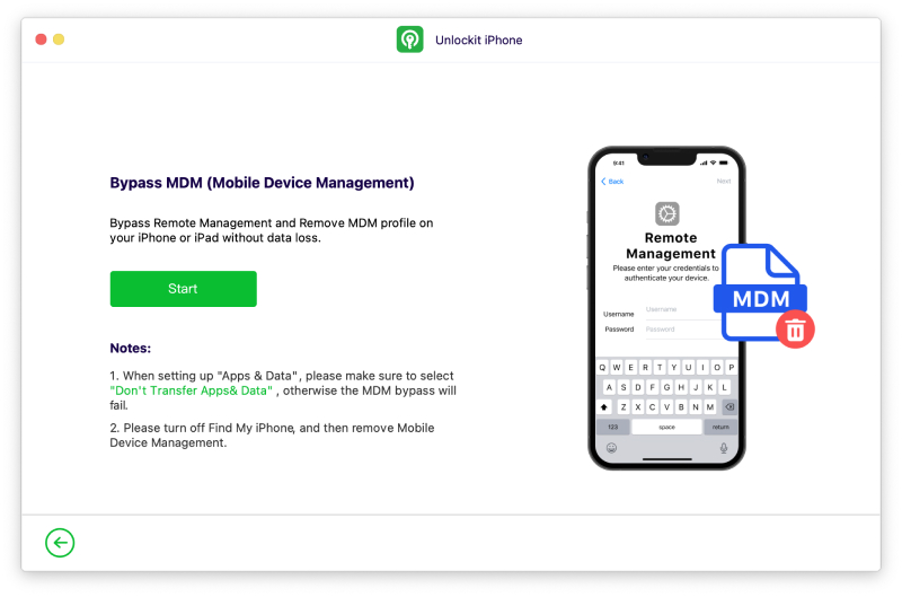
Step 3: Once you are certain “Find My iPhone” is disabled, click on the “Start” button and allow Unlockit iPhone Unlocker to remove the Remote Management profile from the device.
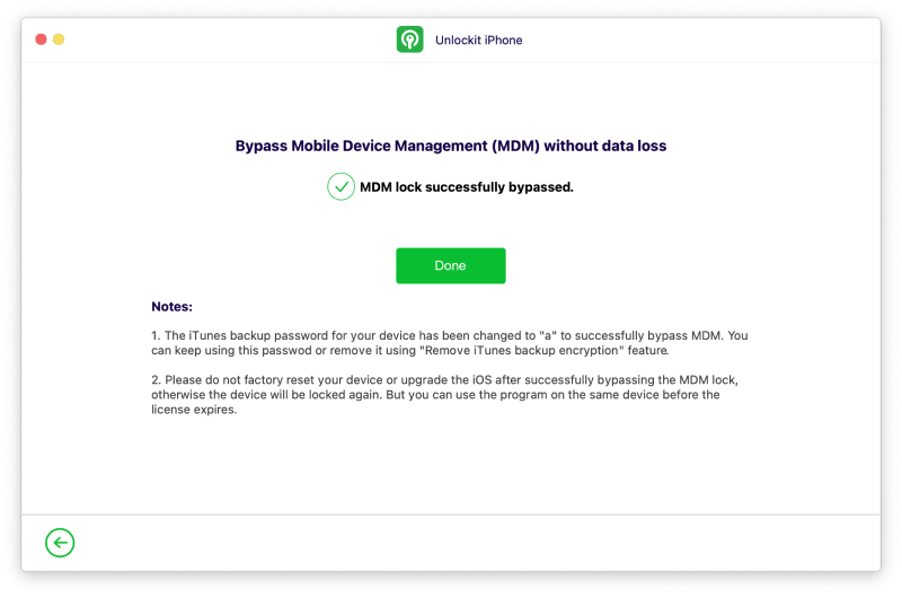
Remove Remote Management on iPhone With Admin’s Help
If you can contact the company’s administrator, then you are in luck as they can easily help you bypass the Remote Management on your iPhone, using one of the following methods:
1. Using the Settings
This method only works if you can get the administrator to give you the passcode and if they have enabled “Allow MDM profile removal” when deploying the MDM profile. Here’s how it works:
Step 1: Turn on the iPhone and enter the password and username required on the Remote Management screen.
Step 2: Now open the Settings and tap “General.”
Step 3: Select “VPN & Device Management” and locate the MDM profile. Step 4: Tap “Remove Management” and enter the passcode when prompted.
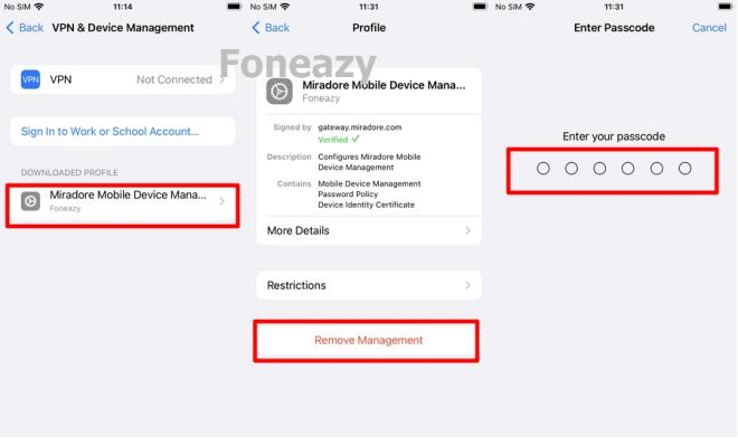
2. From the MDM Console
If you are unable to remove the MDM profile from the device’s settings, you can ask the administrator to remove it from the MDM console. There are a variety of MDM providers in the market and the steps to remove the MDM profile may vary. Here, we use Hexnode MDM as an example:
Step 1: Log in to the Hexnode portal and click on the “Manage” tab.
Step 2: Click on the device’s name to select it.
Step 3: From the “Actions” drop-down menu, choose “Disenroll Device.”
Step 4: Click “Yes” in the confirmation dialogue box.
Once this is done all configurations and restrictions imposed by the MDM profile will be removed from the device.
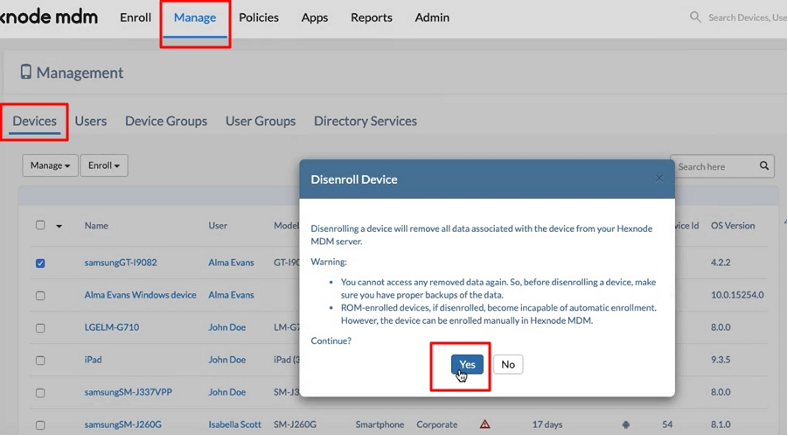
3. From Apple Business Manager
If the MDM profile was deployed using MDM software and Apple Business Manager, the following steps can be used to remove Remote Management:
Step 1: Sign in as the Administrator in Apple Business Manager or Device Enrollment Manager.
Step 2: Click on “Devices,” search for the device, and click on it to select it.
Step 3: Click on “Release from Organization” at the top. Read the warnings in the dialogue box, check the “I understand that this cannot be undone” and click “Release.”
Erase the device and restore it once this is done and you will not see the Remote Management screen during Setup.
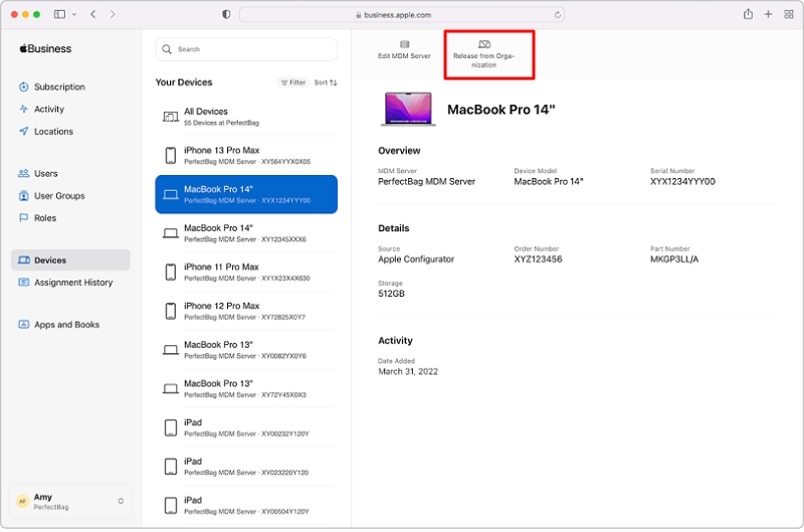
4. By Erasing Device
For Apple Configuration enrolled devices, erasing the device completely can remove supervision.
To erase the device, go to Settings > General > Reset and then click “Erase All Content and Settings.”
You can also connect the iPhone to a Mac, open Apple Configurator 2.0, and go to Actions > Advanced > Erase All Content and Settings.
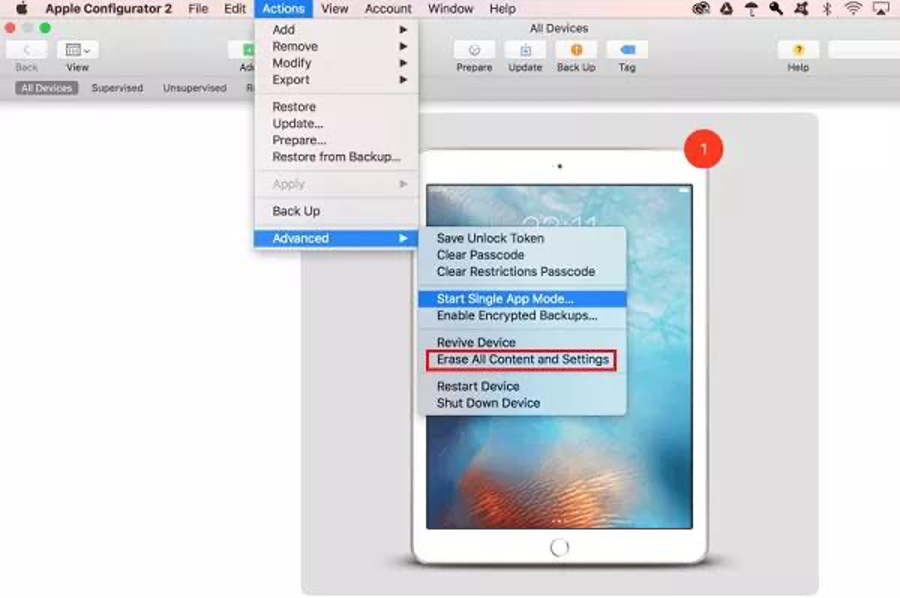
5. From Apple Configurator
Remote Management on an iPhone enrolled in Apple Business/School Manager devices enrolled via Apple Configurator cannot be removed without removing device enrolment.
Here’s how to remove supervision from Apple Business/School Manager enrolled devices:
Step 1: Go to https://business.apple.com/, sign in and click on “Devices.”
Step 2: Click on the “Edit Device Management.”
Step 3: Select “Unassign” and click “Continue.”
Step 4: Reset the device to factory settings and all restrictions should be lifted.
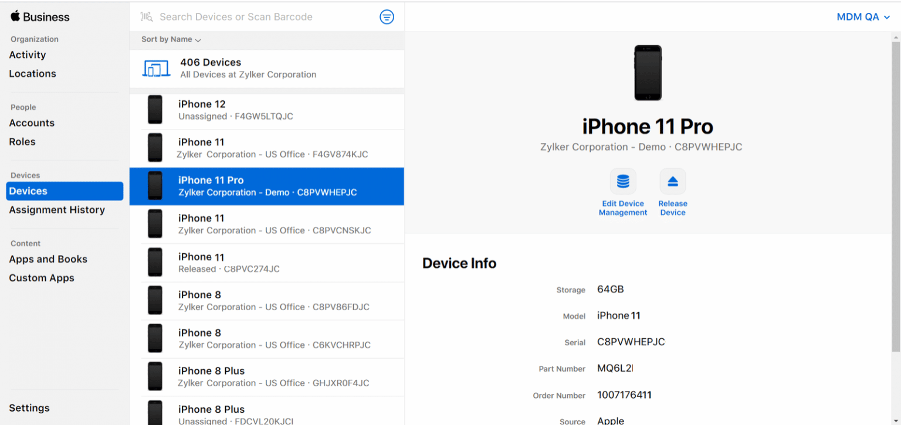
Conclusion
Most people only find out that their device is managed by a company organization once the reset the device for the first time and they get stuck on the Remote Management Screen.
This article has provided several solutions to help you through this problem, all involving removing the MDM profile used to manage the device. Unlockit iPhone Unlocker remains the most effective solution especially if you don’t have the password used to set up the MDM profile.
More iDevice Central Guides
- iOS 17 Jailbreak RELEASED! How to Jailbreak iOS 17 with PaleRa1n
- How to Jailbreak iOS 18.0 – iOS 18.2.1 / iOS 18.3 With Tweaks
- Download iRemovalRa1n Jailbreak (CheckRa1n for Windows)
- Dopamine Jailbreak (Fugu15 Max) Release Is Coming Soon for iOS 15.0 – 15.4.1 A12+
- Cowabunga Lite For iOS 16.2 – 16.4 Released in Beta! Install Tweaks and Themes Without Jailbreak
- Fugu15 Max Jailbreak: All Confirmed Working Rootless Tweaks List
- iOS 14.0 – 16.1.2 – All MacDirtyCow Tools IPAs
- iOS Jailbreak Tools for All iOS Versions
