Why Is the iPhone Internal Storage Empty on Windows 10?
Some iPhone users have reported the “iPhone Windows 10 internal storage empty” issue when trying to use Windows Explorer to transfer their photos from their iPhone to their PC. Why does this happen?
This problem can be caused by various factors such as a faulty USB cable, a locked iPhone, driver issues, iPhone not allowing access to the computer, etc.
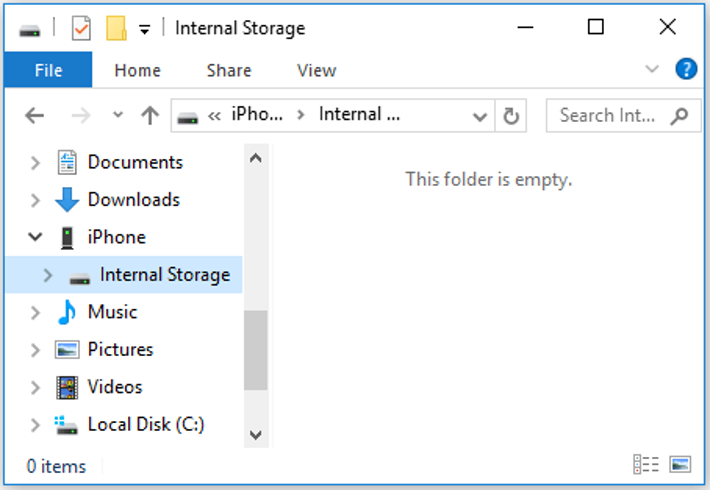
How to Fix Empty iPhone Internal Storage on Windows 10
There is no need to worry about the iPhone internal storage empty issue on Windows 10. This post will provide you with five effective methods to resolve this problem. You can try these methods one by one. Alternatively, you can skip to Method 5, which involves using FoneTool, a tool that enables you to transfer iPhone photos to your PC easily and quickly.
Method 1: Trust Your Computer on Your iPhone
If you encounter an empty iPhone internal storage issue on Windows 10, it is likely that you are connecting your iPhone to this computer for the first time. In this case, it is important to grant this computer access to your iPhone. Please follow these steps:
Step 1: Connect your iPhone to the computer using a functional USB cable > Unlock your iPhone and enter your passcode.
Step 2: A pop-up prompt will appear on your iPhone. Tap the option that says Trust to authorize the computer.
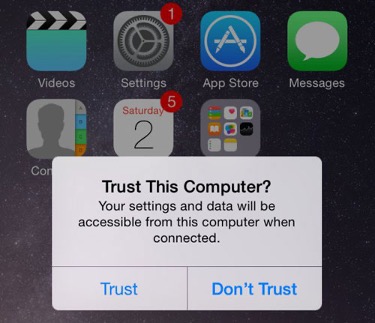
Method 2: Try Another USB Cable
The “iPhone Windows 10 internal storage empty” issue may be caused by a damaged or faulty cable. To resolve this issue, you can try using another USB cable to determine if it will connect successfully.
In addition, try switching to an alternate USB port on your computer to see if that resolves the problem. If that works, you can also try connecting the device to another computer as a further troubleshooting step.
Method 3: Manually Update the Apple Driver
To ensure that your Windows PC can successfully detect iPhone internal storage, it is essential to have the latest and valid Apple Mobile Device USB driver installed. The PC may not recognize an outdated version of this driver. To address this issue, you can manually update the driver using the following steps:
Step 1: Connect your iPhone to the computer using a USB cable > Right-click the Windows start icon located on the desktop > Choose Device Manager from drop-down menu.
Step 2: Locate and expand the Portable Devices section > Right-click your iPhone device > Choose Update driver > Click the Search automatically for updated driver software option.
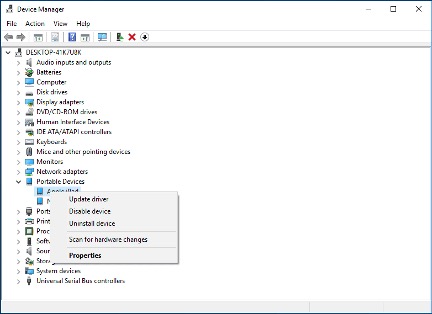
After that, it will initiate a search for the latest driver version and automatically install it if found.
Method 4: Force Restart Your iPhone
Performing a force restart on your iPhone can often resolve the issue of “iPhone Windows 10 internal storage empty”. Follow the steps below to perform a force restart:
For iPhone 8/X/11/12/13/14:
- Press and release the Volume Up button.
- Press and release the Volume Down button.
- Hold down the Sleep/Wake button until the Apple logo appears.
For iPhone 7/7 Plus:
- Simultaneously hold down the Sleep/Wake button and the Volume Down button.
- Keep holding them for about 8 to 10 seconds until the Apple logo appears.
For iPhone 6/6S and earlier:
- Hold down the Sleep/Wake button and the Home button at the same time.
- Continue holding them for 8 to 10 seconds and release when the Apple logo appears.
Method 5: Alternative Way to Transfer iPhone Photos to PC – FoneTool
After trying the above methods, if the issue still exists, you can use a free and reliable backup and transfer tool called FoneTool to transfer your iPhone data (including photos, videos, messages, and more) to your PC. Why choose FoneTool? Some benefits of using this tool are as follows:
Bulk Transfer: FoneTool enables you to transfer photos in bulk, saving you time and effort compared to manually selecting and transferring individual photos one by one.
File Preview: With FoneTool, you can preview your iPhone photos before transferring them to your PC, ensuring you select the desired files for transfer.
Backup and Restore: Alongside photo transfer, FoneTool also allows you to backup iPhone on Windows and restore iPhone backup with one click.
Now follow the steps below to transfer your photos from iPhone to PC:
Step 1: Run FoneTool > Click Phone Transfer on the main interface > Choose iPhone to PC > Click Start Transfer.
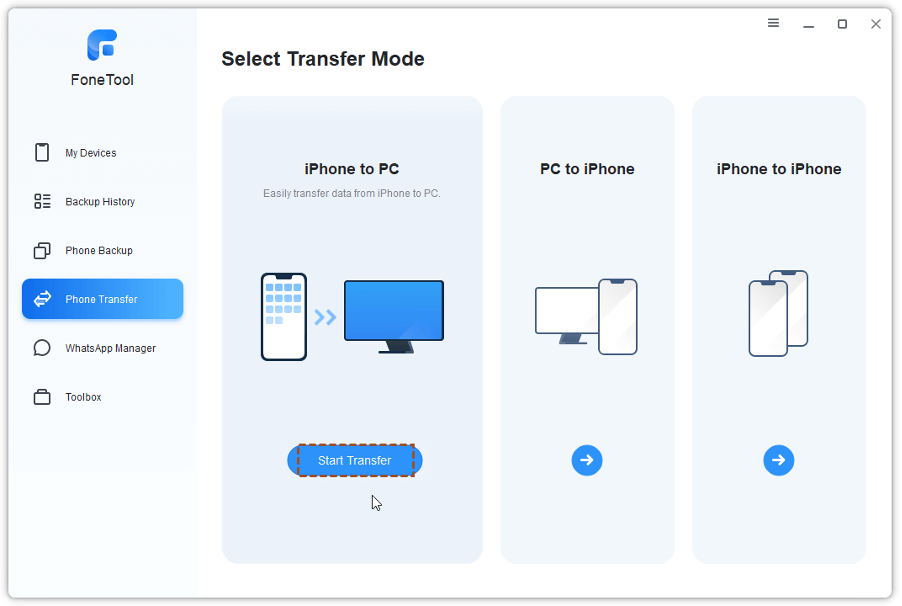
Step 2: Click the plus icon to choose your desired photos to transfer and click OK.
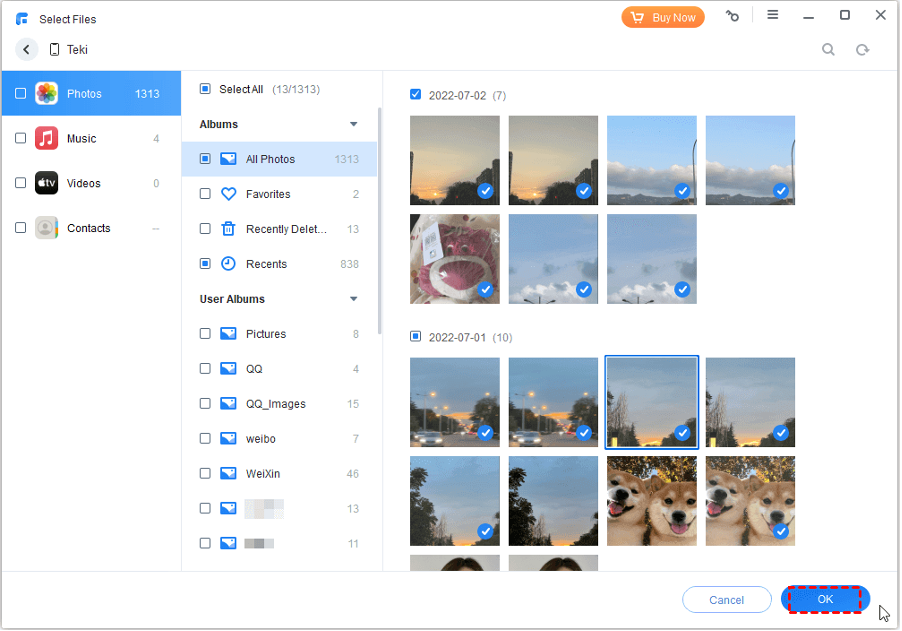
Step 3: Choose a storage path by clicking Transfer Settings to save the photos > Click the Start Transfer button.
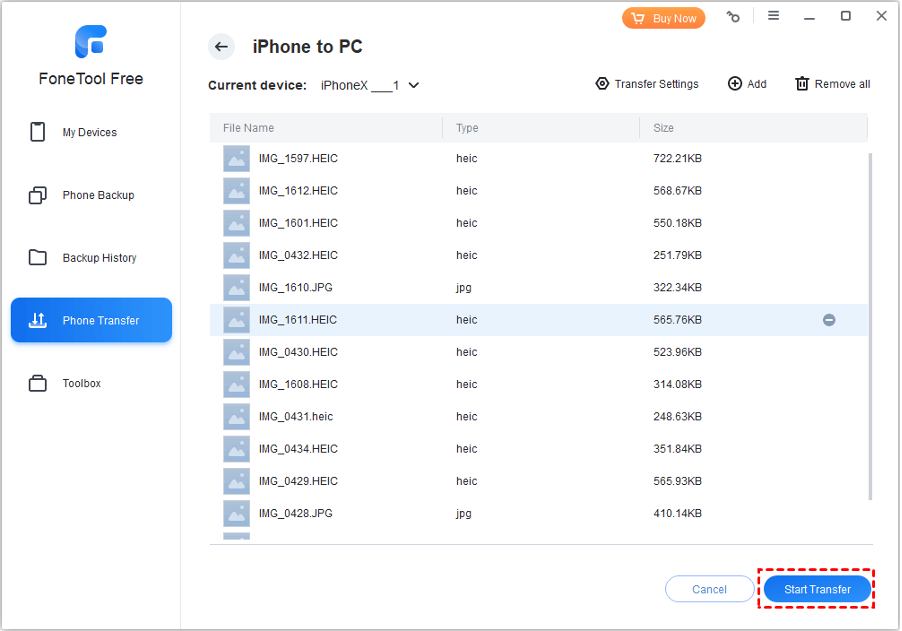
The Bottom Line
That’s all about how to fix the empty iPhone internal storage issue on Windows 10. By performing these troubleshooting steps, I hope you can fix the issue.
If the iPhone’s internal storage is still empty, you can try an alternative way to perform a photo transfer process with FoneTool.
In addition to backing up and transferring your iPhone to PC, you can use FoneTool to erase the iPhone with just a few clicks.
More iDevice Central Guides
- iOS 17 Jailbreak RELEASED! How to Jailbreak iOS 17 with PaleRa1n
- How to Jailbreak iOS 18.0 – iOS 18.2.1 / iOS 18.3 With Tweaks
- Download iRemovalRa1n Jailbreak (CheckRa1n for Windows)
- Dopamine Jailbreak (Fugu15 Max) Release Is Coming Soon for iOS 15.0 – 15.4.1 A12+
- Cowabunga Lite For iOS 16.2 – 16.4 Released in Beta! Install Tweaks and Themes Without Jailbreak
- Fugu15 Max Jailbreak: All Confirmed Working Rootless Tweaks List
- iOS 14.0 – 16.1.2 – All MacDirtyCow Tools IPAs
- iOS Jailbreak Tools for All iOS Versions
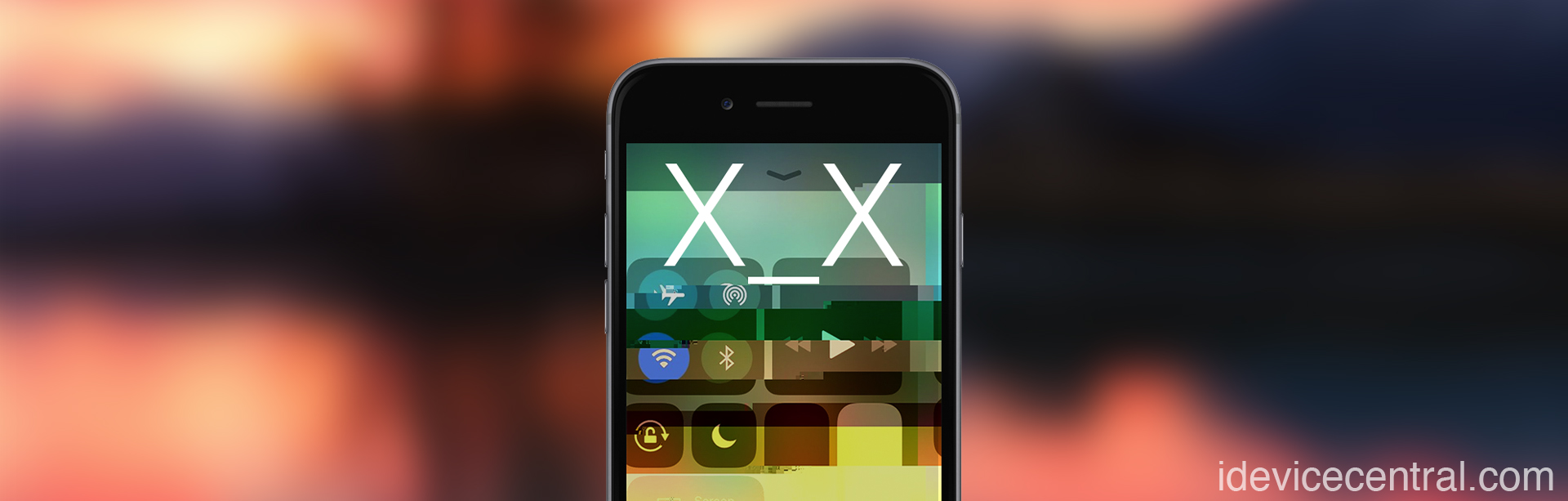
Wonderful website. Lots of useful info here. I抦 sending it to some buddies ans additionally sharing in delicious. And naturally, thanks to your sweat!