Have you been experiencing annoying tons of adverts and unending pop-ups on your Mac lately? If yes, you’re most probably dealing with an adware issue.
Adware may not be as harmful as other forms of malware, such as viruses. However, the potentially unwanted applications (PUA) still pose some risks. For instance, they may spy on your browsing habits and use the information to hit you with more ads.
If your computer is infected, things are not all blue. You can check for malware on Mac and learn how to delete adware without spending cash on hiring a technician.
Wondering how that can happen? Read on to learn more.
How to spot adware on your Mac
If your Mac is infected with an adware, you might start noticing the following:
- New homepage: Adware usually sets up a new page as your default homepage. This is geared towards generating more views or leading you to click on particular links.
- Redirection: Do you sometimes click on a link and land on the wrong page? That may be a sign of an adware infection. The redirection may also make the infection more severe, making it challenging to deal with.
- Tons of ads: When your Mac has an adware infection, you start seeing more ads, even in places you’ve never seen them before. Some ads may appear in the toolbar, start page, or at the corners of your browser.
- New toolbars and plugins: New plugins and toolbars are welcome when you use them on purpose and they help in enhancing performance. However, you may be concerned if the tools start appearing out of nowhere.
Furthermore, adware toolbars come with functions such as search that direct you to the wrong pages, deepening the infection.
- Slowing down your computer: The constant ads and pop-ups consume massive data on your computer. This may lead to some system crashes in the future leading to system slowdown.
How to get rid of adware on your Mac
If you’re struggling with an adware issue on your Mac, all isn’t lost. Try out the following remedies to deal with the infection.
- Remove the adware manually
If you don’t have software to help you remove the unwanted app, you can opt to do so manually. However, this might take more time.
Use the following steps to get rid of the adware manually:
- Open the Activity Monitor from the Launchpad.
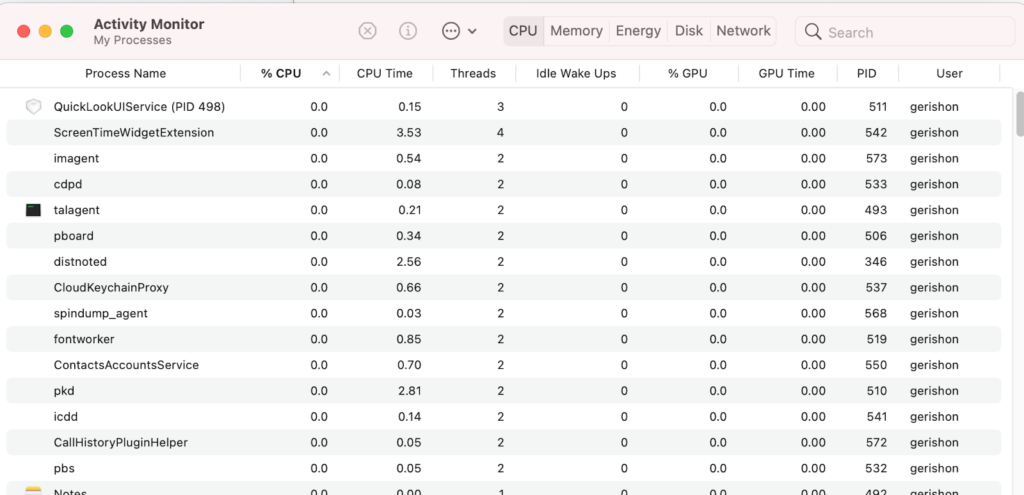
- Look for the unwanted application.
- After finding the app, go to the top of the window and click on the X icon Force Quit button.
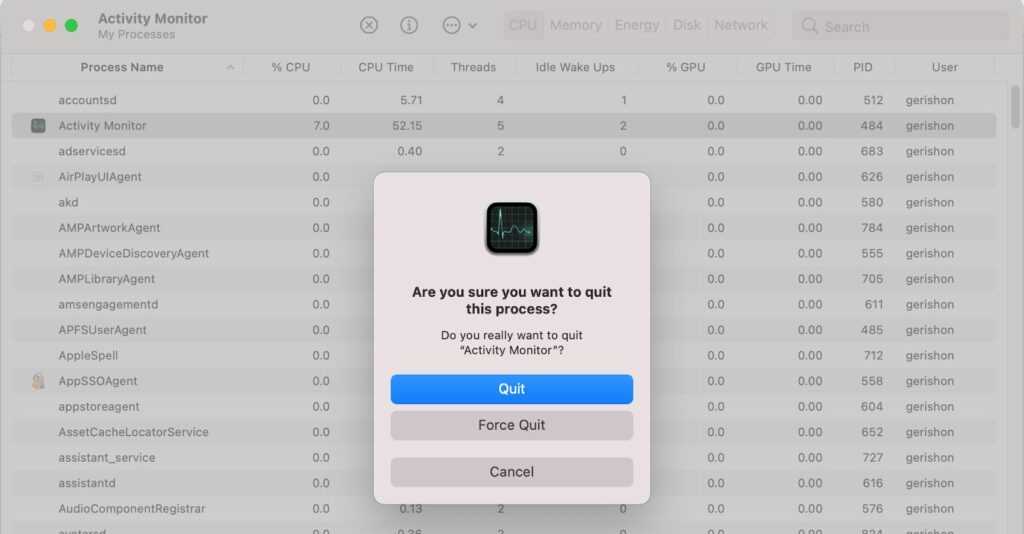
- Next, drag the suspect application to Trash.
- Finally, restart your computer and then empty the Trash.
Get rid of adware by managing browser extensions on MacOS
Web extensions add functionalities to a browser. They can help change how a webpage looks, and show additional and useful information about a webpage, among other functions.
However, some browser extensions can be malicious. Adware can come when you add browser extensions to your browser.
If that happens, you can use either of the following remedies to manage your extensions and deal with the adware issue.
- Turning the browser extension on or off: you can enable or disable an extension by selecting or deselecting its checkbox.
- Changing the settings: you can also manage an extension by changing its settings. Open the extension and then select or deselect its settings.
- Remove extension: getting rid of an extension can also help in dealing with the adware issue.
For instance, if you’re using the Safari browser on your Mac, use the following steps to remove an unwanted extension:
- Launch the Safari browser on your computer. When it’s open, navigate the drop-down menu and select Safari Extensions.
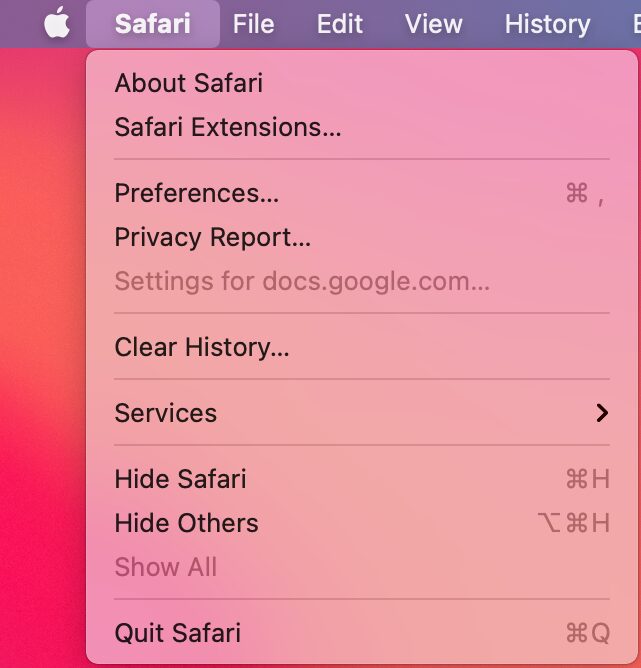
- Next, try to locate any suspicious extension on your browser.
- If you find such an add-on, click on it and then select Uninstall.
Remove unwanted applications by resetting your browser
Sometimes, you may remove browser extensions, but the annoying pop-ups and ads still persist. In such instances, resetting the browser might help in doing away with unwanted data and settings.
For instance, the following method will help you reset a Safari browser:
- Go to the menu bar and then click on Safari.
- Next, select Preferences.
- After that, select Manage Website Data on the new window that appears.
- You’ll get a prompt showing all the data that’s stored on the websites. Click on Remove All.
- Next, you’ll get another prompt asking you to verify the removal of all the data on the computer websites. Confirm by clicking Remove Now.
Removing adware from a Mac using Finder
You can also get rid of unwanted apps on your Mac using Finder. The process is effective whether you download apps from the Apple Store or the internet.
To uninstall apps using Finder, follow these steps:
- Quit the unwanted application to ensure you can delete it.
- Next, open Finder and then go to Applications.
- After that, find the application that you want to remove.
- When you locate it, select its icon, right-click on it, and then select Move to Trash.
- Next, click on the Go menu and then choose the Go to Folder option.
- After that, enter the paths below in the blank box one by one.
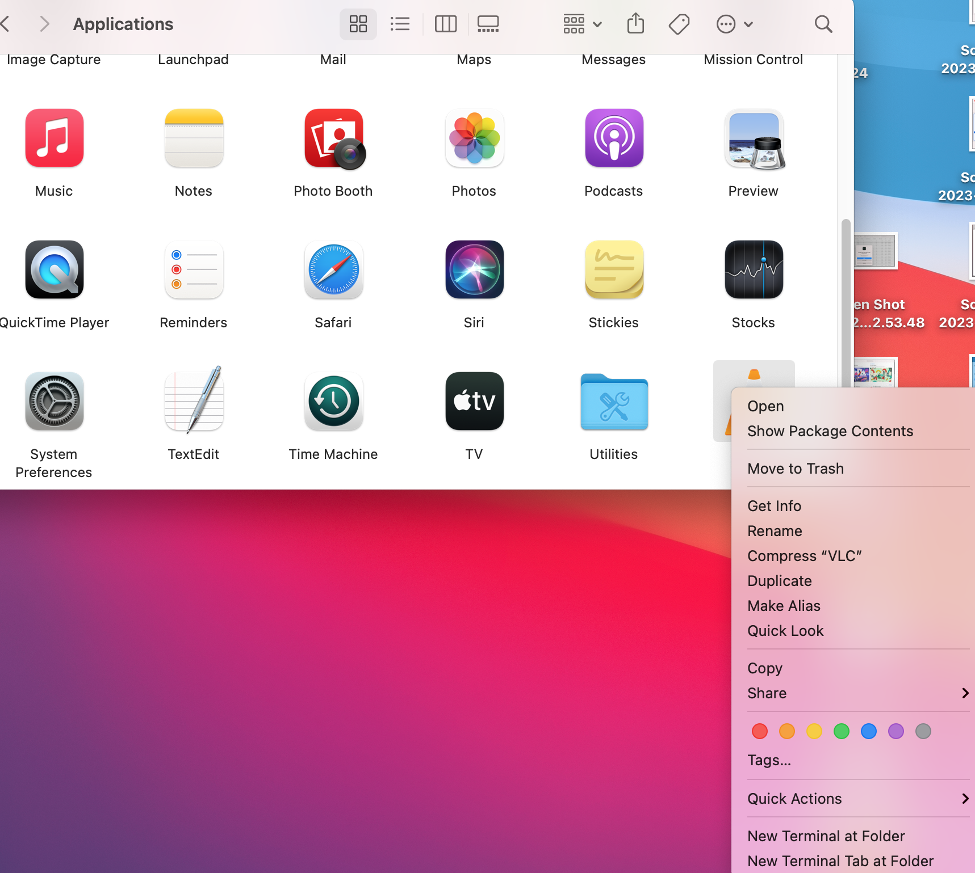
- ~/Library/Application Support
- ~/Library/Internet Plug-Ins
- ~/Library/Preferences
- ~/Library/Application Support/CrashReporter
- ~/Library/Saved Application State
- ~/Library/Caches
- /Library/Caches
Delete all the files associated with the unwanted application and empty the trash.
How to protect your computer from adware
As mentioned earlier, adware may not be as bad as other types of malware. However, they can still collect your data and some can even encrypt it.
It’d be best to ensure your Mac is safe from adware instead of dealing with its consequences. The following are some ways that you can protect your computer:
Ensure downloaded files are legit
Sometimes, adware may camouflage itself as a document, image, etc. When you download and open the file, it entrenches itself into your computer’s system. Scan your files to ensure they’re legitimate before opening them.
Only download apps from reliable sources
Ensure you download apps from legitimate sources such as the App Store.
Scan your computer regularly
You can also protect your Mac from adware by installing an antivirus, running scans regularly, and ensuring the operating system and apps are up-to-date. Ensure that you also pick legit and reliable antivirus software.
Final thoughts
Adware can be annoying and can also cause harm to your computer. It may also affect the performance by making your Mac slow.
Furthermore, adware may track your browsing habits and data and use them to target you with more ads. If you have an adware issue, you can try any of the remedies above to deal with it.
Credit: Photo by John Schnobrich on Unsplash
More iDevice central guides
- iOS 17 Jailbreak RELEASED! How to Jailbreak iOS 17 with PaleRa1n
- How to Jailbreak iOS 18.0 – iOS 18.2.1 / iOS 18.3 With Tweaks
- Download iRemovalRa1n Jailbreak (CheckRa1n for Windows)
- Dopamine Jailbreak (Fugu15 Max) Release Is Coming Soon for iOS 15.0 – 15.4.1 A12+
- Cowabunga Lite For iOS 16.2 – 16.4 Released in Beta! Install Tweaks and Themes Without Jailbreak
- Fugu15 Max Jailbreak: All Confirmed Working Rootless Tweaks List
- iOS 14.0 – 16.1.2 – All MacDirtyCow Tools IPAs
- iOS Jailbreak Tools for All iOS Versions
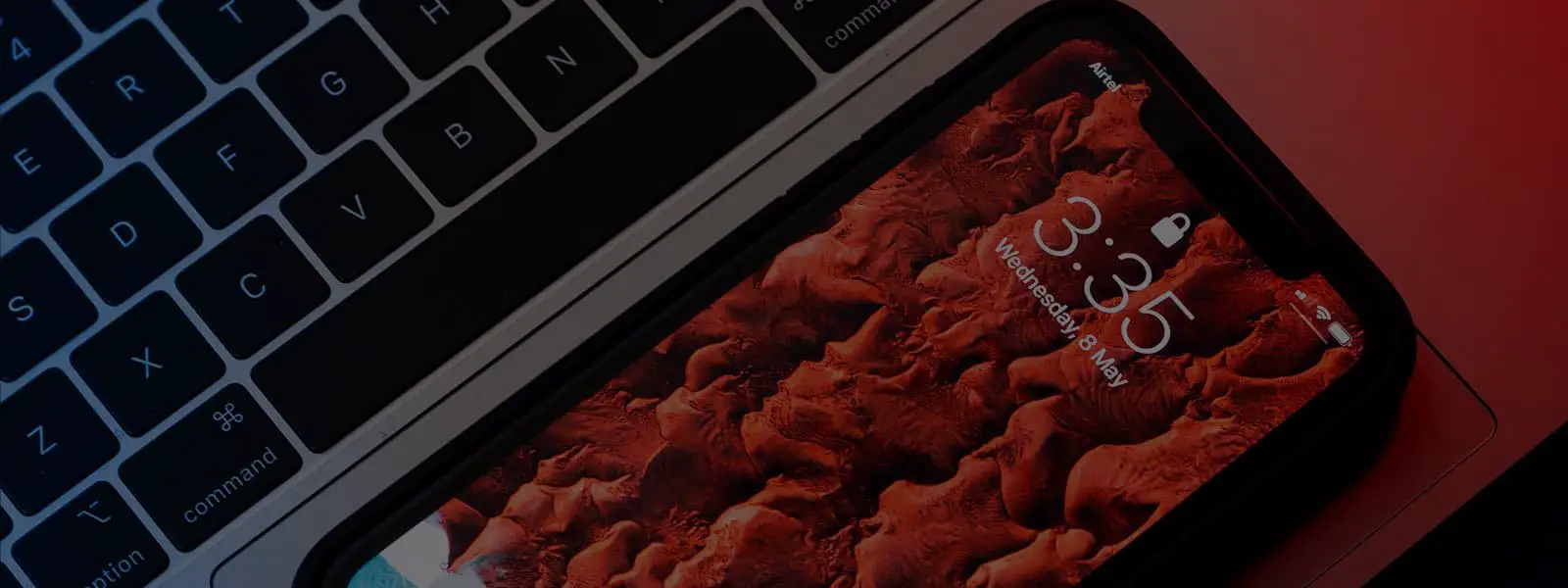
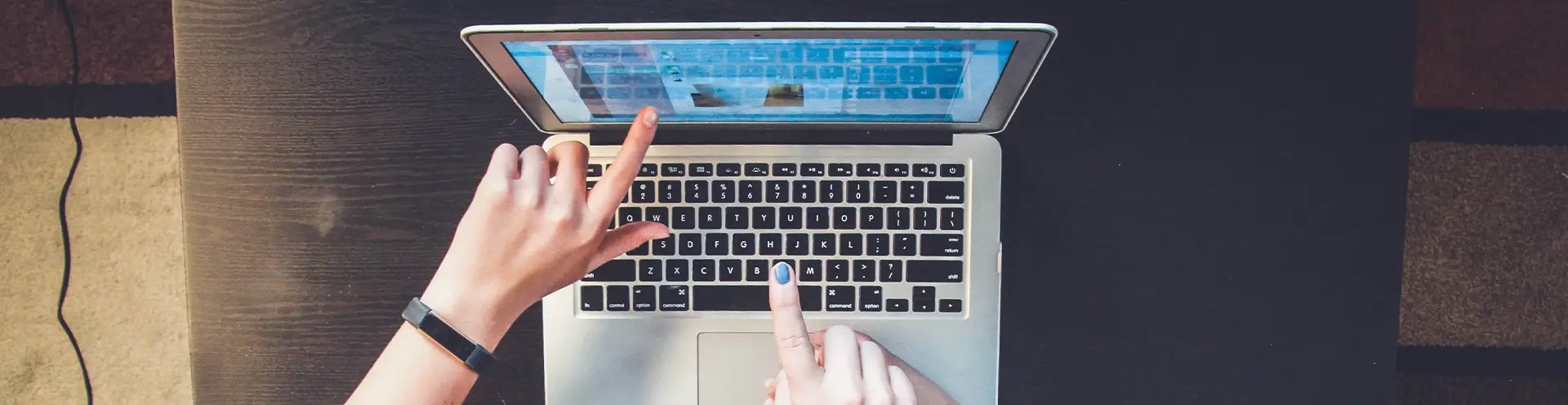
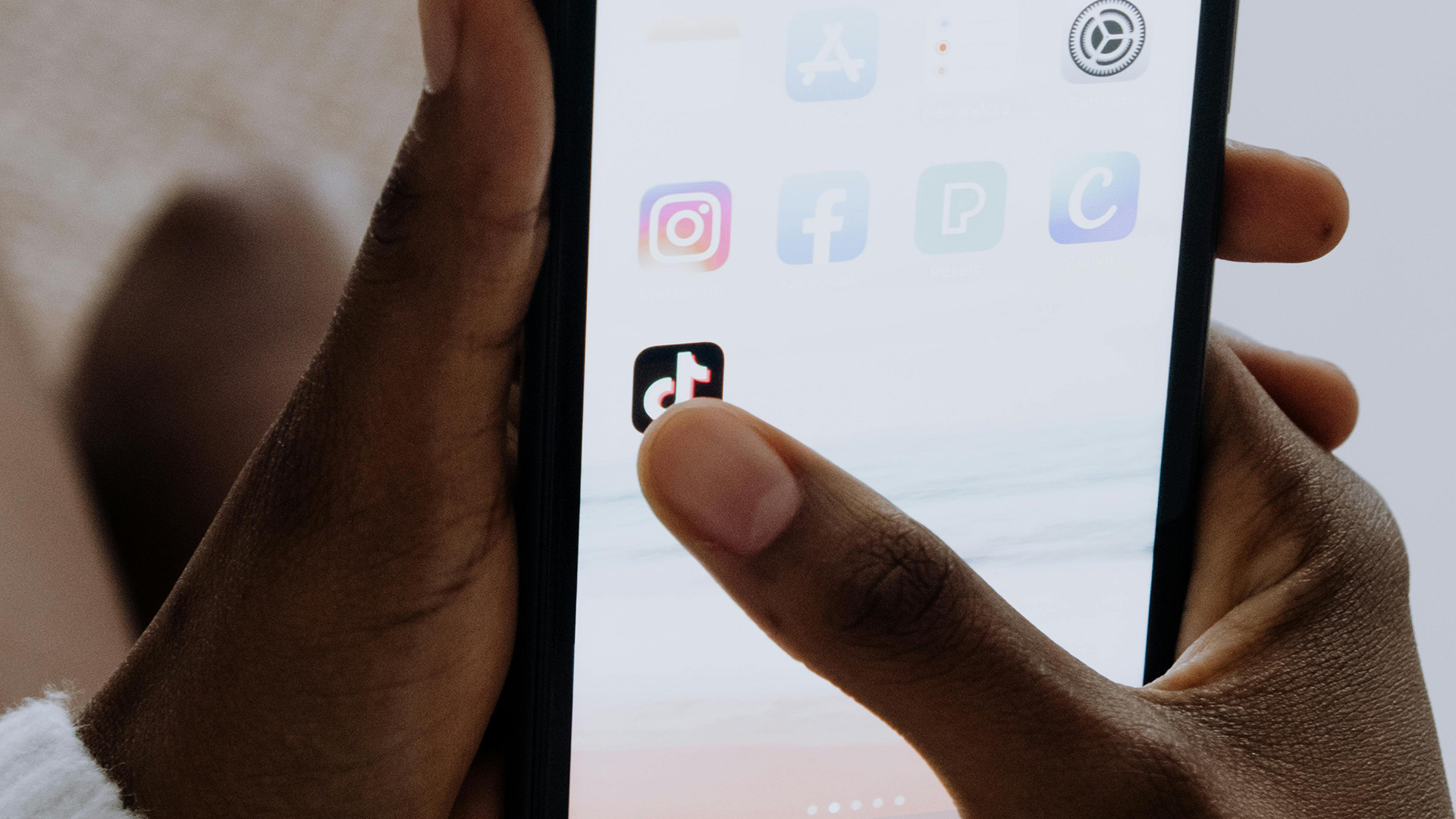
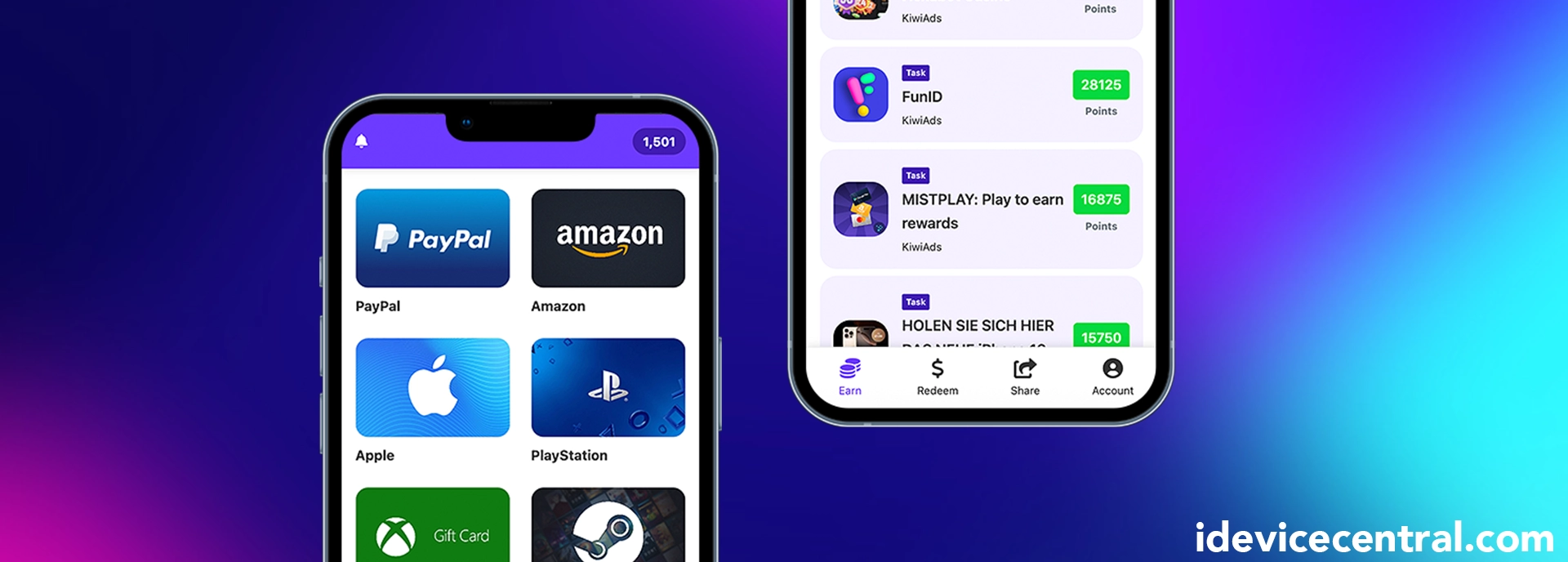
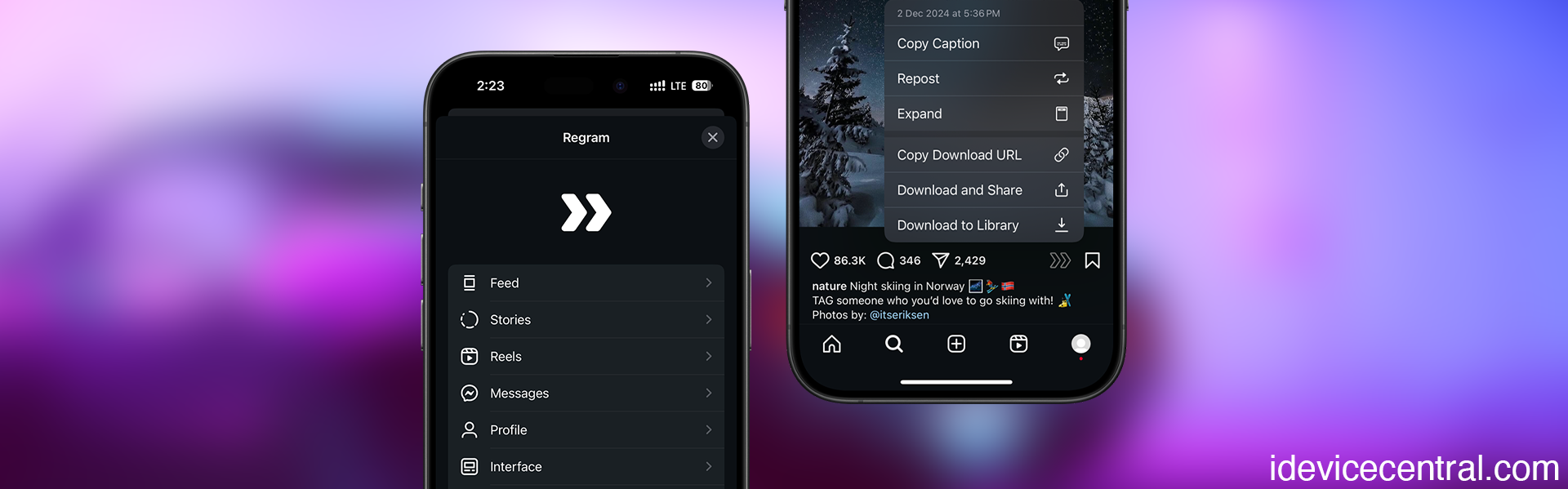
Leave a Reply
You must be logged in to post a comment.