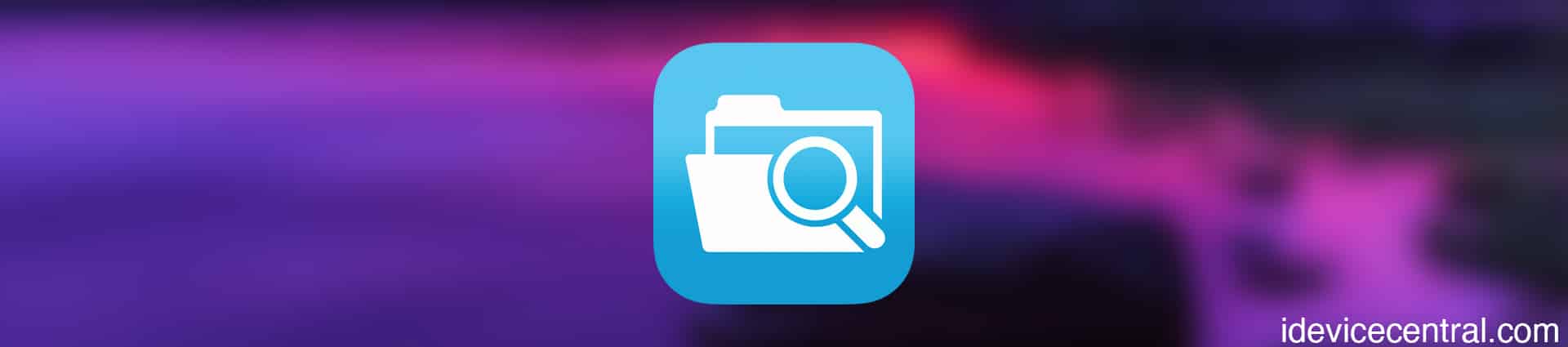The iOS ecosystem is renowned for its robust security and walled-garden approach. While this has its advantages, it also means users have limited access to the filesystem.
However, with tools like Filza File Manager, power users and developers can delve deeper into the system. This guide will comprehensively cover how to use Filza File Manager on iOS.
1. Introduction to Filza File Manager
Filza is an advanced file manager for iOS devices, available for both jailbroken and non-jailbroken devices. It provides access to the entire filesystem, allowing users to view, edit, copy, move, and manage files.
1.1 Features
- Full filesystem access
- File viewers for most common file types
- SQLite database viewer, text editor, and hex editor
- Built-in web server for easy file transfer
- Supports cloud services: Dropbox, Box, Google Drive, and more
- Compression and decompression support (ZIP, RAR, etc.)
2. Getting Started with Filza
2.1 Installation
For Jailbroken Devices:
- Open Cydia or any other package manager you have.
- Add the Filza repository (if not already present).
- Search for “Filza File Manager” and install it.
- After installation, the Filza app icon should appear on your home screen.
For Non-Jailbroken Devices:
Multiple methods are available, such as sideloading through Cydia Impactor or using third-party app stores. Always ensure you’re getting the app from reputable sources to avoid malware.
2.2 Granting Permissions
Upon launching Filza for the first time, you might be prompted to grant it the necessary permissions. Always proceed with caution and grant only those permissions you’re comfortable with.
3. Navigating the Filesystem with Filza
When you open Filza, you’ll see the root directory (/). From here, you can navigate through the directories by tapping on them.
-
/Applications/: System applications folder. -
/User/: Contains user data like photos, applications, and more. -
/var/: Most user-specific data and apps are stored here.
To go back, use the arrow on the top left. The star icon is for bookmarks, and the search icon allows for finding specific files or directories.
4. Basic File Operations
4.1 Copying and Pasting
- Long press on a file or folder.
- From the context menu, select “Copy”.
- Navigate to the desired destination.
- Long press and select “Paste”.
4.2 Moving Files
- Long press on a file or folder.
- Select “Move”.
- Navigate to the destination.
- Select “Paste”.
4.3 Deleting Files
- Long press on the file or folder.
- Select “Delete” from the context menu.
Warning: Deleting system files can render your device unusable. Proceed with caution!
4.4 Creating Files and Folders
- Navigate to the desired directory.
- Tap on the “+” icon.
- Choose either “New Directory” for a folder or “New File” for a file.
5. Advanced Features
5.1 Editing Files
With Filza’s built-in text and hex editor, you can edit config files, .plist files, and more.
- Navigate to the file.
- Tap on it.
- Choose the editor you’d like to use.
5.2 File Transfers Using Built-in Web Server
- Tap on the globe icon.
- Turn on the web server.
- On a computer, enter the provided IP address into a web browser.
- You can now upload and download files directly.
5.3 Integrating Cloud Services
Go to the “Settings” > “Cloud Services” and link your preferred service. Once linked, you can seamlessly upload and download files.
6. Tips and Tricks
- Backup Important Data: Before making significant changes, especially in system directories, always back up your data.
- Use the Bookmarks Feature: If there are directories you access often, bookmark them for quicker access.
- Stay Updated: Regularly check for Filza updates to get new features and security patches.
DOWNLOAD FILZA (Offificial)
7. Conclusion
Filza File Manager offers unprecedented access to the iOS filesystem, making it a vital tool for power users. However, with great power comes great responsibility; always be cautious when making changes to ensure your device’s stability.
By following this comprehensive guide, you’ll be well on your way to mastering Filza on your iOS device.
- iOS 17 Jailbreak RELEASED! How to Jailbreak iOS 17 with PaleRa1n
- How to Jailbreak iOS 18.0 – iOS 18.2.1 / iOS 18.3 With Tweaks
- Download iRemovalRa1n Jailbreak (CheckRa1n for Windows)
- Dopamine Jailbreak (Fugu15 Max) Release Is Coming Soon for iOS 15.0 – 15.4.1 A12+
- Cowabunga Lite For iOS 16.2 – 16.4 Released in Beta! Install Tweaks and Themes Without Jailbreak
- Fugu15 Max Jailbreak: All Confirmed Working Rootless Tweaks List
- iOS 14.0 – 16.1.2 – All MacDirtyCow Tools IPAs
- iOS Jailbreak Tools for All iOS Versions