Any cell phone has an indispensable feature called call history. It provides crucial insights into dialed, missed, and received calls. You might be curious about the individuals you frequently converse with, need to delete your call log, or need access to someone else’s call history for legitimate reasons. We will teach you how to better manage phone history on the iPhone.
Where is the iPhone Call Log History Stored?
The call log settings on your iPhone typically show up to 100 calls. Your iPhone stores the call log history locally, directly on its internal memory. This storage has a limited capacity, and by default, it can hold up to 1000 call records.
When the storage limit is reached, older call logs automatically get deleted to make space for new ones. So, it’s crucial to discover alternative methods for accessing the previous call history on your iPhone before it gets overwritten. It’s worth noting that the call records include the caller’s name, phone number, and call duration.
Is It Possible to Increase the Limit?
Unfortunately, the answer to the question “Can you increase the recent call log history limit on an iPhone?” is no. By default, the iPhone limits the call log history to 100 entries and does not offer the option to extend it further.
While we understand this may not be the news you were hoping for, you can still suggest to Apple the addition of a new feature that allows users to increase their call log history. You can do this by visiting the Apple feedback page. Who knows, Apple may consider it as an essential element and include it in a future update.
Furthermore, don’t feel discouraged. We have an alternative Plan B that can help you view and download more of your iPhone call log history.
How to Favorite Contacts?
If you constantly find yourself calling or FaceTime-ing the same contacts, you have the option to mark them as favorites. By adding a contact to your favorites list, you can access them quickly whenever needed.
To begin, open the Phone app from your Home screen. Next, navigate to the Contacts tab located at the bottom of your screen. Finally, select the person you wish to mark as a favorite.
How to Delete Phone Call History?
Launch the Phone app on your iPhone and tap the Recents tab at the bottom of the screen. You can view all calls by tapping All at the top of the screen, or only the calls you didn’t answer by tapping Missed. Tap Edit in the top-right corner of the screen. To clear your entire call history, tap Clear in the top-left corner of the screen. Alternatively, delete individual calls one by one by tapping the red minus icon (Delete button) on the left of the call, then tap Delete. Finally, tap Done in the top-right corner of the screen to finish.
How to Look at Deleted Call History?
iTunes
To recover deleted call history on your iPhone, you have two options: iCloud backup and iTunes. Ensure you have created a backup of your call history beforehand.
Follow these steps to restore call history via iTunes:
- Open the iTunes app on your computer and connect your iPhone using a USB cable.
- Once your iPhone is detected, click on “Restore Backup.”
- Select the backup file you need, and then click on “Restore.” Wait for the process to complete. Your deleted call history will be visible once finished.
To avoid losing your conversation history, but also to save the content, use record phone calls. With the Call Recorder for iPhone app, you can save an unlimited number of calls of any length. Thanks to the fact that iPhone record calls create files with the correct name, you can easily find who called you at the right time and what exactly they said. If you use a call recording app, you don’t have to worry about losing data or files.
iCloud
Your current call records remain unaffected when viewing old call history on your iPhone. This guide provides methods that enable you to access and view past call logs without altering or deleting any existing records. To restore deleted call history on your iPhone, you can utilize the iCloud backup if you have previously backed up your call history. Follow these steps to view your old call history on your iPhone.
- Open the Settings app on your iPhone.
- Scroll down and tap on “General”.
- Under General, select “Reset”.
- Choose the option “Erase all contents and settings”.
- Allow your phone to restart, and during the initial setup process, select “Restore from iCloud Backup”.
- Enter your iCloud ID and password, then tap “Next”.
- Wait for the restore process to finish, and once complete, open the Phone app to access your call history.
Via Carrier
You can access your complete call history on your iPhone by checking your cellular carrier’s call logs statement. Typically, the carrier retains call history for a period of 18 months to 6 years.
To do this, follow these steps:
- Visit the AT&T website and either create an account or sign in to your existing one.
- Navigate to the Phone Features tab and select Call History. This will display your iPhone’s call history.
Conclusion
Call history is something we must learn to use at the master level. Provided you spend a little more time learning this tool, you can easily manage your call history: delete unnecessary ones, view them, add them to favorites, and even access already deleted entries. An even more advanced approach involves using a call-saving tool. In this case, you will see not only the fact of the call but also its contents.
- iOS 17 Jailbreak RELEASED! How to Jailbreak iOS 17 with PaleRa1n
- How to Jailbreak iOS 18.0 – iOS 18.2.1 / iOS 18.3 With Tweaks
- Download iRemovalRa1n Jailbreak (CheckRa1n for Windows)
- Dopamine Jailbreak (Fugu15 Max) Release Is Coming Soon for iOS 15.0 – 15.4.1 A12+
- Cowabunga Lite For iOS 16.2 – 16.4 Released in Beta! Install Tweaks and Themes Without Jailbreak
- Fugu15 Max Jailbreak: All Confirmed Working Rootless Tweaks List
- iOS 14.0 – 16.1.2 – All MacDirtyCow Tools IPAs
- iOS Jailbreak Tools for All iOS Versions
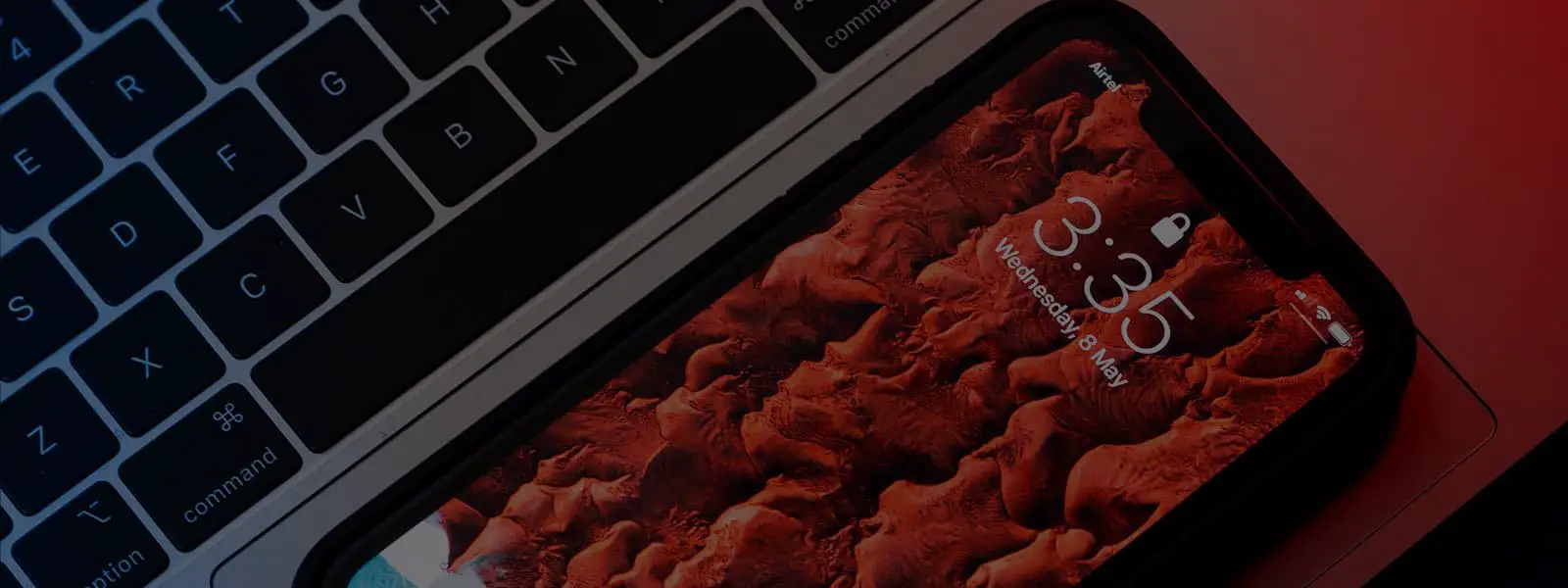


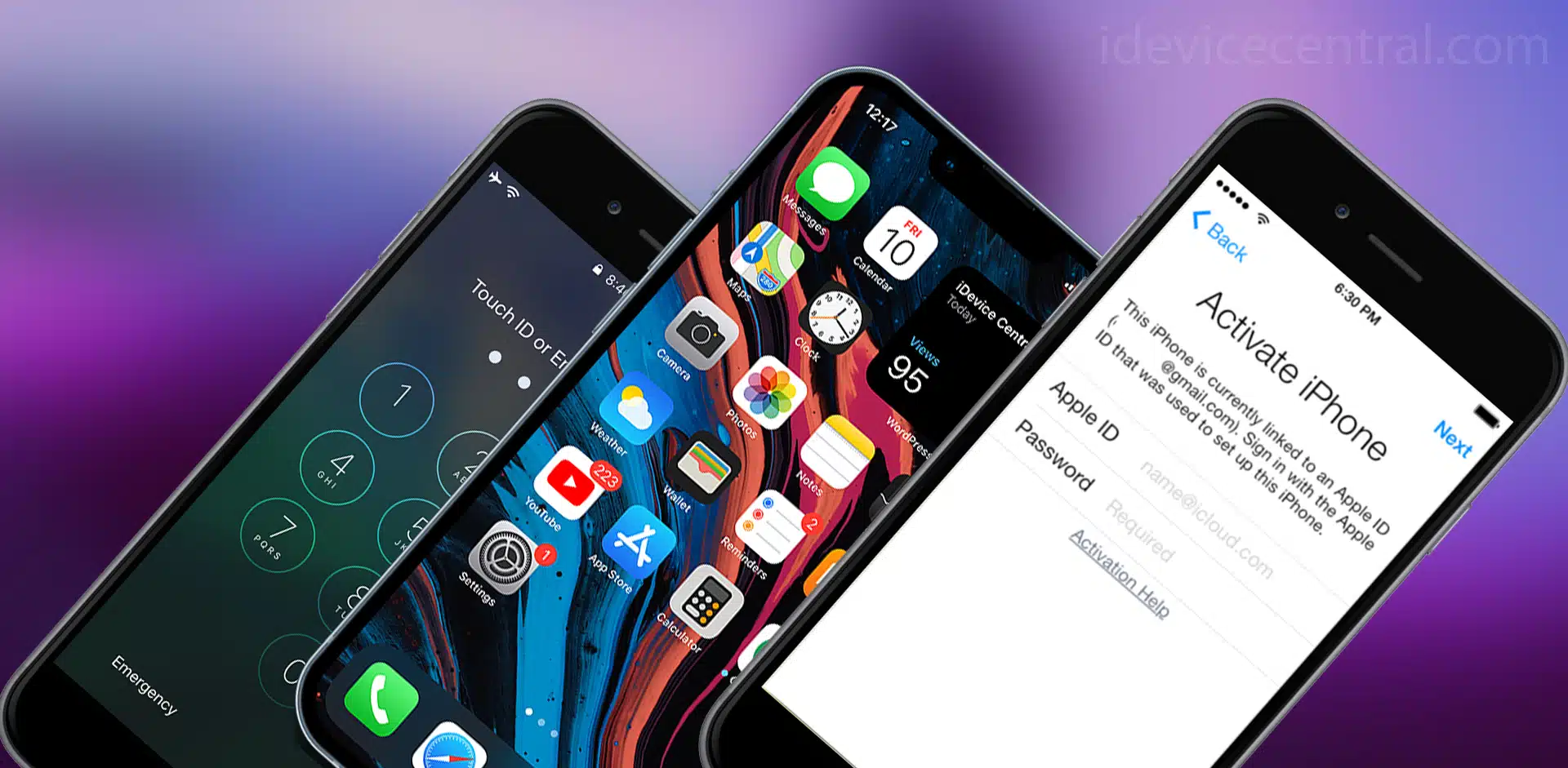
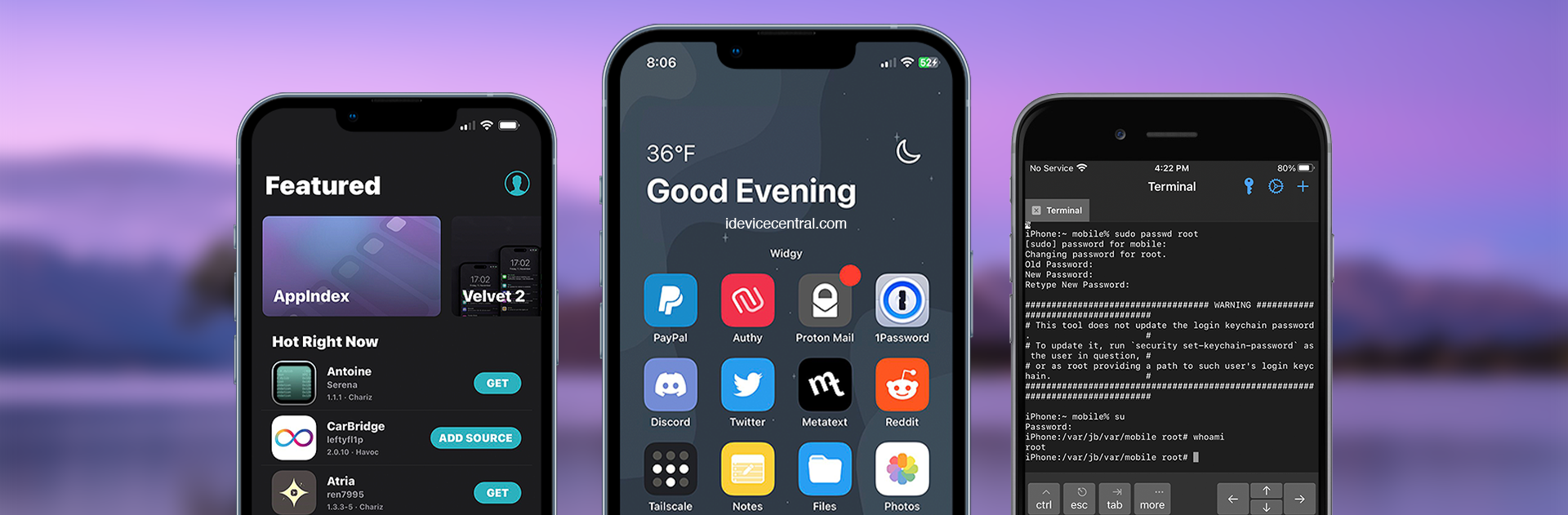
Leave a Reply
You must be logged in to post a comment.